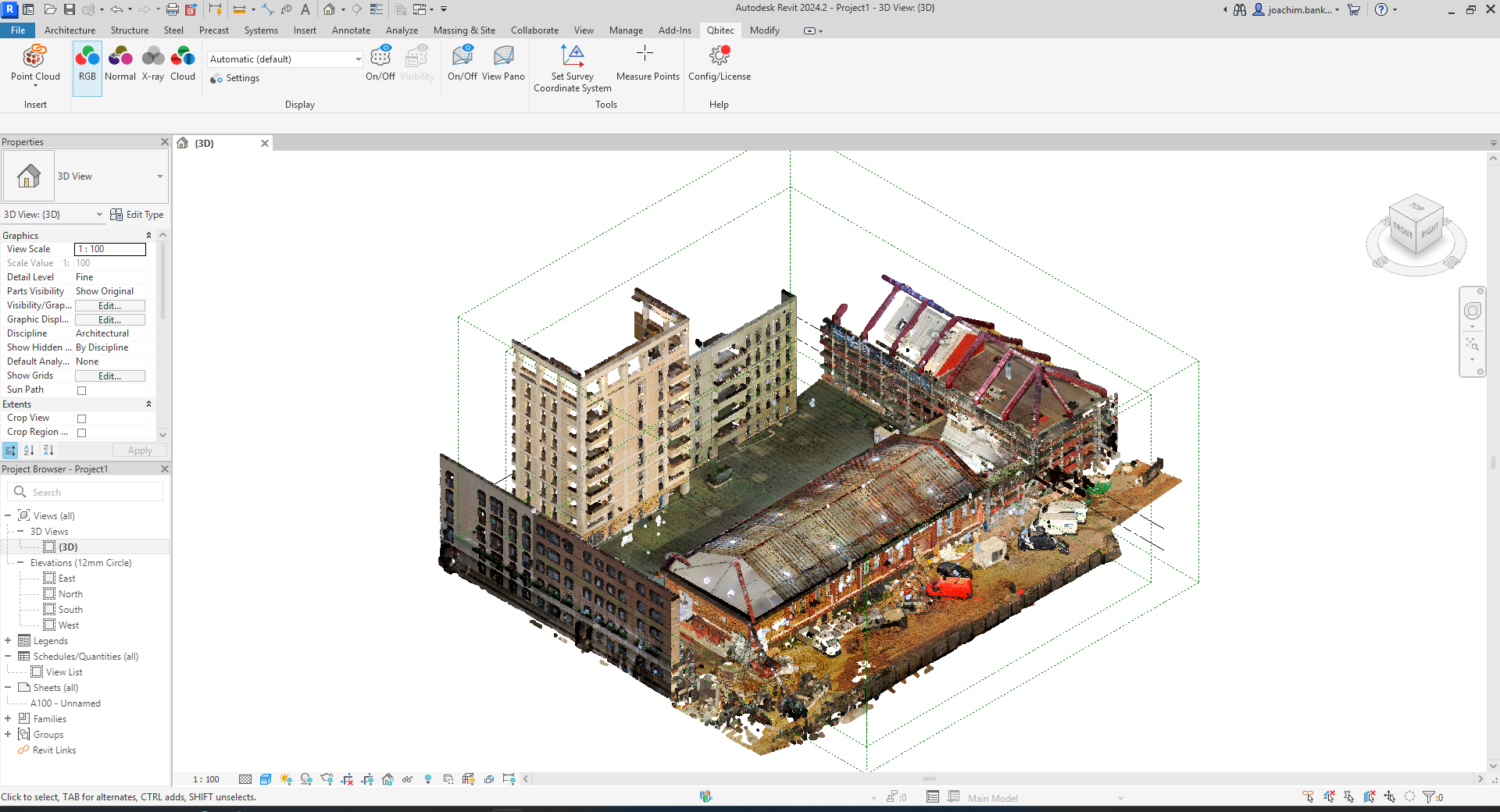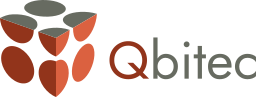In diesem Tutorial lernen Sie, wie Sie
- Das Qbitec-Plugin für Autodesk® Revit® herunterladen und installieren
- Das Plugin mit Ihren Lizenzdaten aktivieren
- Eine lokale Datenquelle hinzufügen
- Eine Punktwolke in das optimierte Format von Qbitec konvertieren
- Eine lokale Punktwolke in ein Revit-Projekt einfügen
Benötigen Sie eine Punktwolke zum Testen? Sie können hier eine Beispiel-Punktwolke im e57-Format herunterladen (6GB)
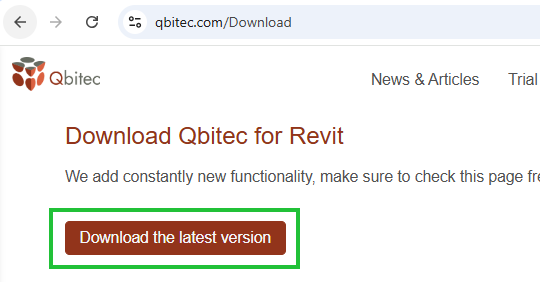
- Holen Sie sich die neueste Version von der Download-Seite: https://qbitec.com/Herunterladen, indem Sie auf "Download the latest version" klicken
- Schließen Sie Revit, falls es geöffnet ist
- Führen Sie das Installationsprogramm QbitecSetup-x.x.x.exe aus
- Befolgen Sie die Anweisungen des Installationsprogramms
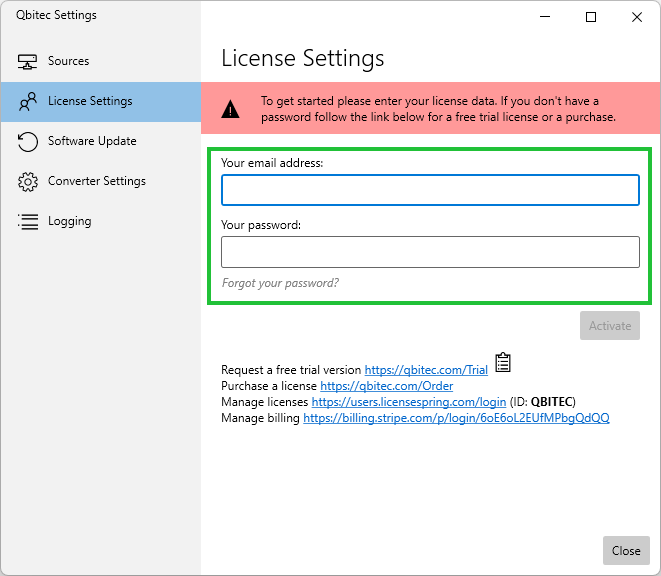
- Starten Sie Revit
- Öffnen Sie ein vorhandenes Projekt oder starten Sie ein neues Projekt
- Suchen Sie in der Hauptleiste das "Qbitec"-Ribbon
- Klicken Sie im "Qbitec-Ribbon" auf die Schaltfläche "Config/License"
- Ein Dialogfeld fordert Sie auf, eine Emailadresse und ein Passwort einzugeben.
- Geben Sie Ihre Lizenzdaten ein
- Klicken Sie auf "Activate"
Benötigen Sie eine Lizenz? Wenn Sie keine Lizenz haben, können Sie hier eine kostenlose und unverbindliche Testversion erhalten: Testversion anfordern
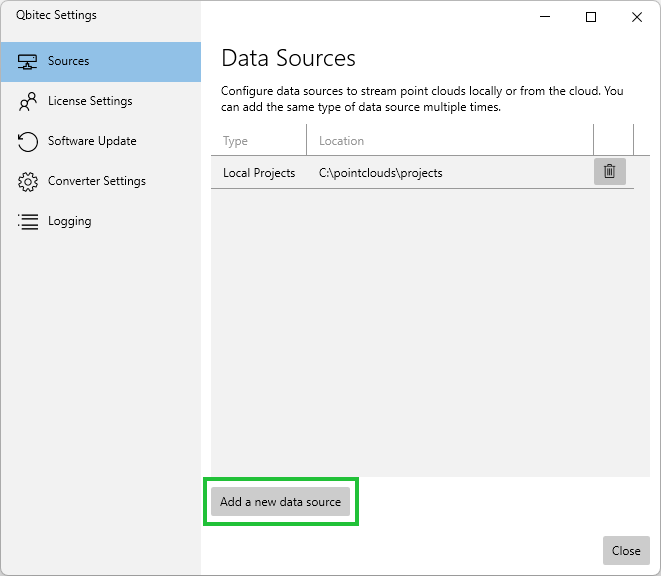
- Wechseln Sie im Dialog "Qbitec Settings" zum Panel "Sources"
- Sie sehen eine Liste von Datenquellen, klicken Sie unten in der Liste auf "Add a new data source"
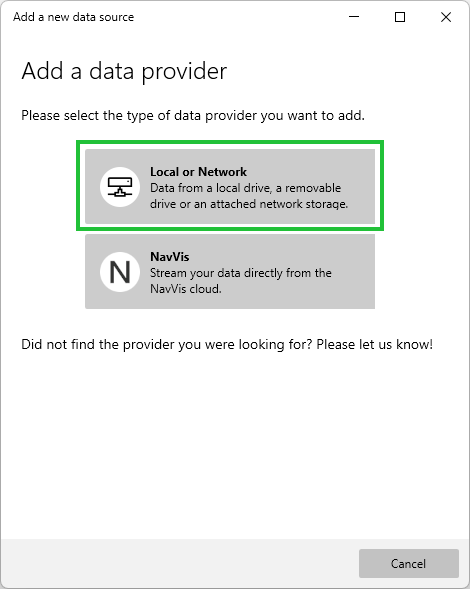
Ein neuer Dialog öffnet sich, klicken Sie auf "Local or Network", um den Setup-Assistenten zu starten
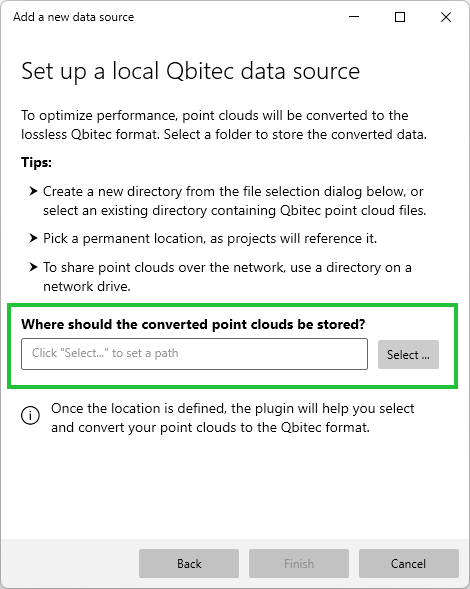
Ein neuer Dialog öffnet sich. Geben Sie hier den Pfad für die konvertierten Punktwolken an. Bitte wählen Sie einen Pfad auf Ihrer lokalen Festplatte oder Ihrem Netzwerk-Speicher.
Bitte beachten Sie: Der Pfad für die Ergebnis-Punktwolken ist nicht der Pfad, in dem Sie Ihre Quell-Punktwolken-Dateien (im e57-, rcp- oder anderen Formaten) aufbewahren. Es handelt sich um einen neuen Pfad, der die Punktwolken enthält, die nach dem Konvertierungsprozess erzeugt werden.
Nachdem der Pfad festgelegt wurden, drücken Sie auf "Finish", um die Datenquelle einzurichten.
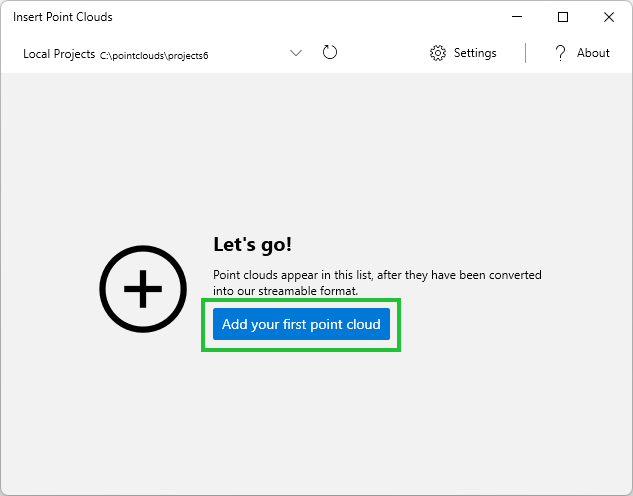
Klicken Sie im "Qbitec"-Ribbon in Revit auf "Insert Point Cloud"
Sie sollten nun ein Fenster mit einer zentralen Schaltfläche "Add your first point cloud" sehen. Später wird dieses Fenster alle konvertierten Punktwolken enthalten.
Klicken Sie auf "Add your first point cloud", um das Fenster "Add a new Point Cloud" zu öffnen.
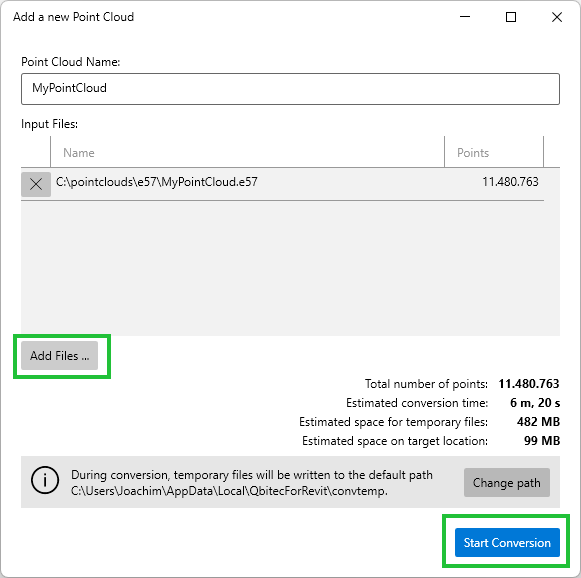
Ein neuer Dialog öffnet sich, der es Ihnen ermöglicht, die Quell-Punktwolken-Dateien anzugeben, die konvertiert werden sollen.
- Klicken Sie unten links im neuen Fenster auf "Add Files ..."
- Ein Dateibrowser öffnet sich, mit dem Sie eine oder mehrere Dateien auswählen können
- Wiederholen Sie Schritt 1 für alle Dateien, die Sie hinzufügen möchten. Während Sie Dateien hinzufügen, werden die Punktanzahl und einige Schätzungen aktualisiert.
- Klicken Sie auf "Start Conversion", sobald alle Dateien hinzugefügt wurden
Bitte beachten: Alle hier angegebenen Quell-Punktwolken werden zu einer einzigen Punktwolke zusammengeführt. Wenn Sie mehrere Punktwolken erstellen möchten, konvertieren Sie die Dateien bitte nacheinander.
Sie sehen im unteren Bereich eine Warnung, dass für die Zwischendateien während der Konvertierung automatisch ein Pfad ausgewählt wurde. Während der Konvertierung werden Zwischendateien hier gespeichert und anschließend entfernt. Achten Sie bitte auf ausreichend freien Speicherplatz. Möchten Sie den Pfad ändern, klicken Sie bitte auf "Set Temporary Path".
Benötigen Sie eine Punktwolke zum Testen? Sie können hier eine Beispiel-Punktwolke im e57-Format herunterladen (6GB)
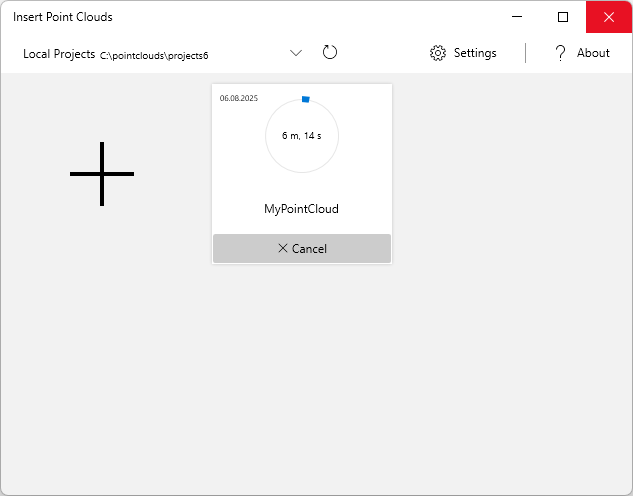
Der Dialog schließt sich, und ein neues Kachel-Element erscheint in der Punktwolkenübersicht. Es enthält die folgenden Elemente:
- Das Erstellungsdatum oben links
- Eine geschätzte Zeit, wann die Konvertierung abgeschlossen sein wird, und
- Einen Fortschrittsring
Außerdem enthält es eine Schaltfläche "Cancel", mit der die Konvertierung gestoppt werden kann.
Sie werden auch feststellen, dass ein neuer Prozess in der Windows-Taskleiste gestartet wurde, der Sie darüber informiert, dass die Konvertierung begonnen hat. Da die Konvertierung unabhängig von Revit abläuft, können Sie den Dialog schließen und weiterarbeiten. Sie erhalten eine Benachrichtigung in der Taskleiste, sobald die Konvertierung abgeschlossen ist. Anschließend können Sie das Fenster "Insert Point Cloud" erneut öffnen, um die Punktwolke in Ihr Revit-Projekt einzufügen.
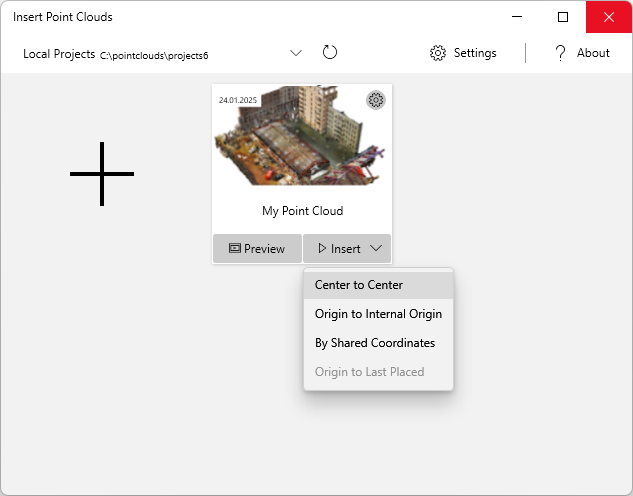
Nach Abschluss der Konvertierung sehen Sie eine Kachel mit zwei Optionen:
- "Preview", um ein 3D-Vorschaufenster zu öffnen, das die Punktwolke in einem interaktiven Viewer anzeigt
- "Insert", um die Punktwolke in Ihr Projekt einzufügen
Beim Klicken auf "Insert" wird ein Menü mit folgenden Optionen angezeigt:
- "Center to Center": Platziert das Zentrum der Punktwolke im Projektzentrum
- "Origin to Internal Origin": Platziert den Ursprung der Punktwolke am Ursprung des internen Koordinatensystems
- "By Shared Coordinates": Platziert die Punktwolke entsprechend dem Geokoordinatensystem
- "Origin to Last Placed": Dieses Feld ist verfügbar, wenn sich bereits eine Punktwolke in Ihrem Projekt befindet. Es platziert die neue Punktwolke in Bezug auf die zuletzt platzierte Punktwolke, sodass nach Positionierung der ersten Punktwolke die nachfolgenden Punktwolken eines Standorts korrekt übernommen werden können.
Und das war's! Wenn Sie Fragen haben, kontaktieren Sie uns bitte über support@qbitec.com.