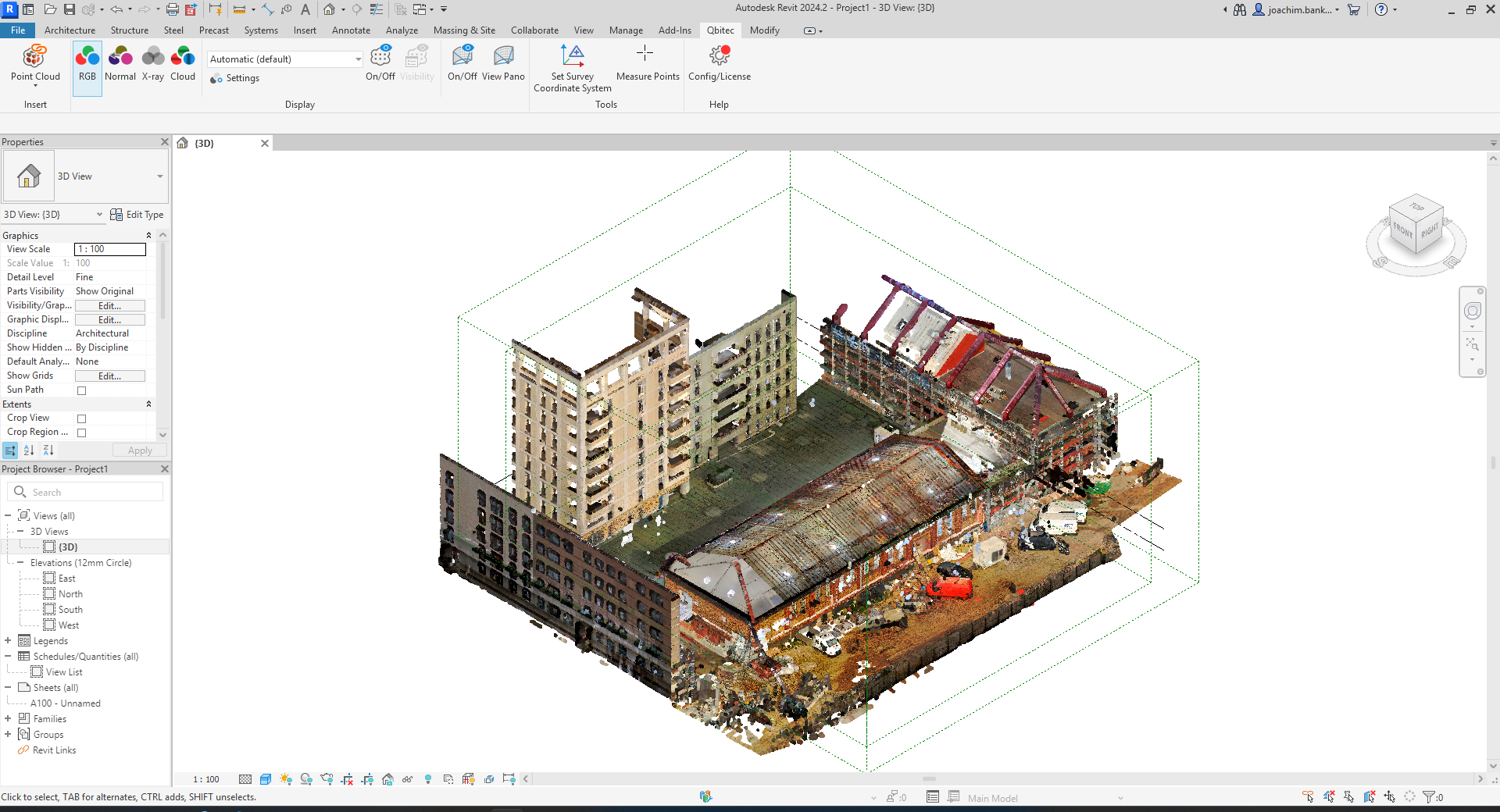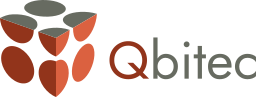In diesem Tutorial lernen Sie, wie Sie
- das Qbitec for Revit Plugin herunterladen und installieren
- das Plugin mit Ihren Lizenzdaten aktivieren
- eine NavVis-IVION-Datenquelle verbinden
- eine NavVis-Punktwolke in ein Revit®-Projekt einfügen
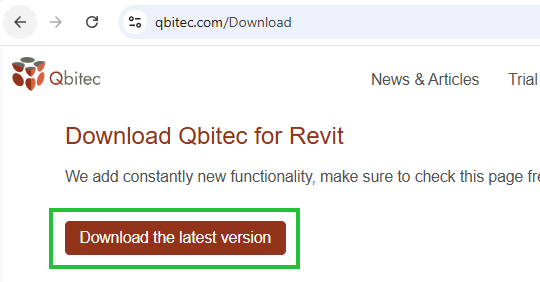
- Holen Sie sich die neueste Version von der Download-Seite: https://qbitec.com/Herunterladen, indem Sie auf "Download the latest version" klicken
- Schließen Sie Revit, falls es geöffnet ist
- Führen Sie den Installer QbitecSetup-x.x.x.exe aus
- Folgen Sie den Anweisungen des Installers

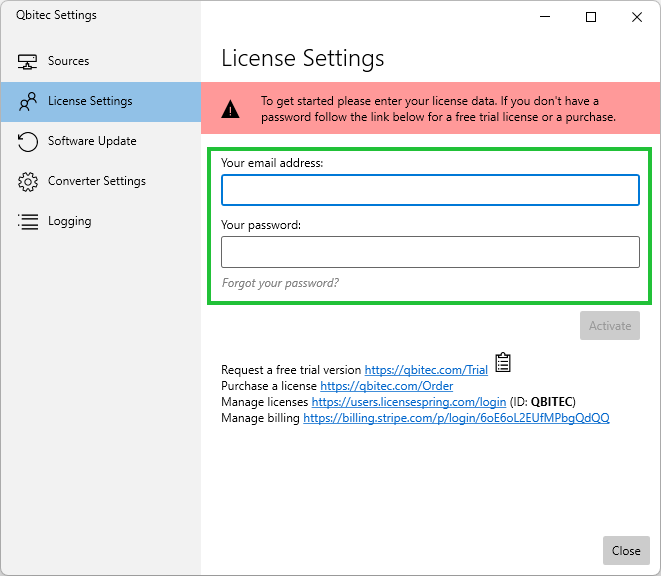
- Starten Sie Revit
- Öffnen Sie ein bestehendes Projekt oder starten Sie ein neues Projekt
- Finden Sie in der Hauptleiste das "Qbitec"-Ribbon
- Klicken Sie im "Qbitec"-Ribbon auf die Schaltfläche "Config/License"
- Ein Dialog fordert Sie auf, einen Benutzernamen und ein Passwort einzugeben
- Geben Sie Ihre Lizenzdaten ein
- Klicken Sie auf "Activate"
Brauchen Sie eine Lizenz? Falls Sie keine Lizenz haben, können Sie hier eine kostenlose und unverbindliche Testversion erhalten: Testlizenz anfordern
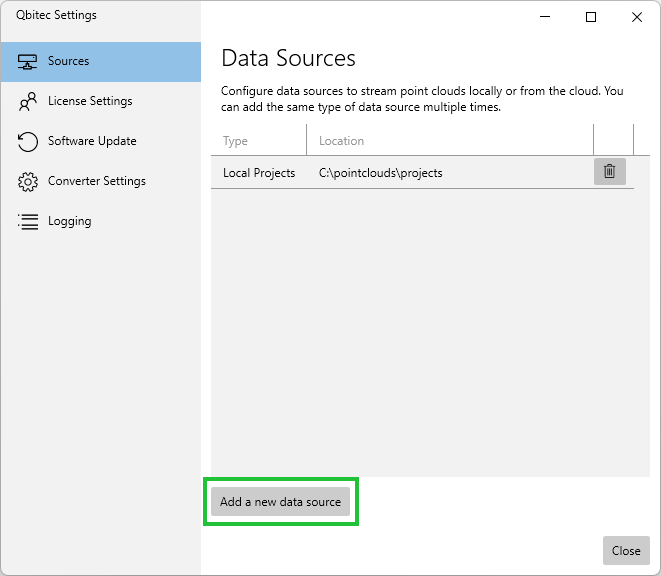
- Wechseln Sie im Dialog "Qbitec Settings" zum Panel "Sources"
- Sie sehen eine Liste von Datenquellen, klicken Sie unten in der Liste auf "Add a new data source"
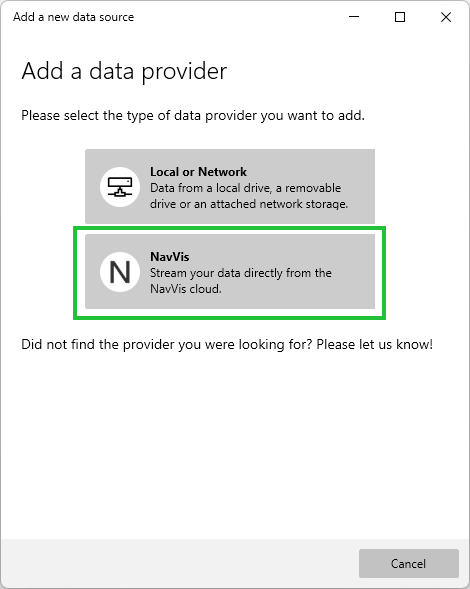
Ein neues Dialogfeld öffnet sich. Klicken Sie auf „NavVis“, um den Einrichtungsassistenten zu starten.
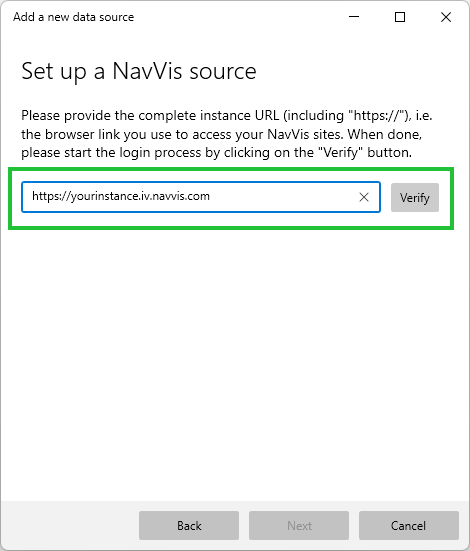
- Geben Sie die URL Ihrer NavVis-Instanz in das Textfeld ein.
- Klicken Sie auf "Verify" neben dem Textfeld.
- Sobald die Überprüfung erfolgreich ist, wird die Schaltfläche "Next" verfügbar.
- Klicken Sie auf "Next", um zum nächsten Schritt zu gelangen.
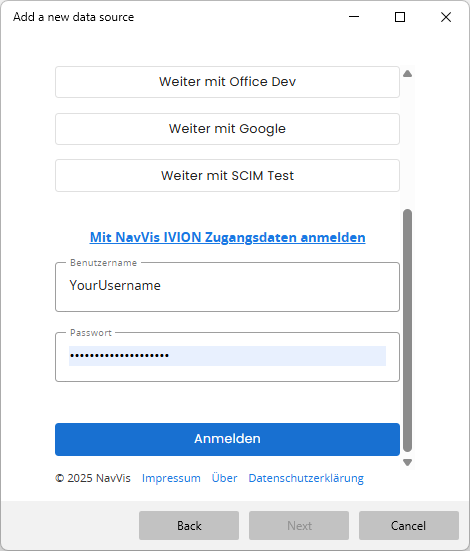
Ein eingebetteter Webbrowser wird geöffnet, um Sie durch den NavVis-Login-Prozess zu führen.
Bitte beachten Sie: Die Anmeldung erfolgt vollständig in diesem Browserfenster und wird ausschließlich von den NavVis-Servern verarbeitet. Das Qbitec-Plugin kann Ihre Zugangsdaten in keiner Form lesen oder speichern. Nachdem die NavVis-Server den Login verarbeitet haben, wird ein temporärer Benutzertoken an Qbitec for Revit gesendet, um Lesezugriff auf die Projekte zu ermöglichen.
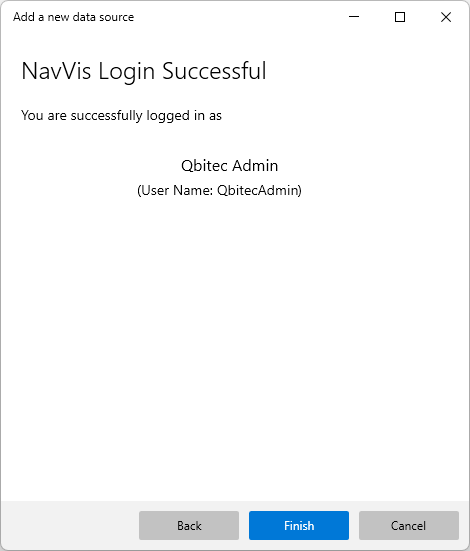
Nachdem Sie Ihre Zugangsdaten eingegeben haben, wird die nächste Seite des Einrichtungsassistenten automatisch aktiviert, um Sie über den erfolgreichen Login zu informieren. Klicken Sie auf "Finish", um die Einrichtung abzuschließen.
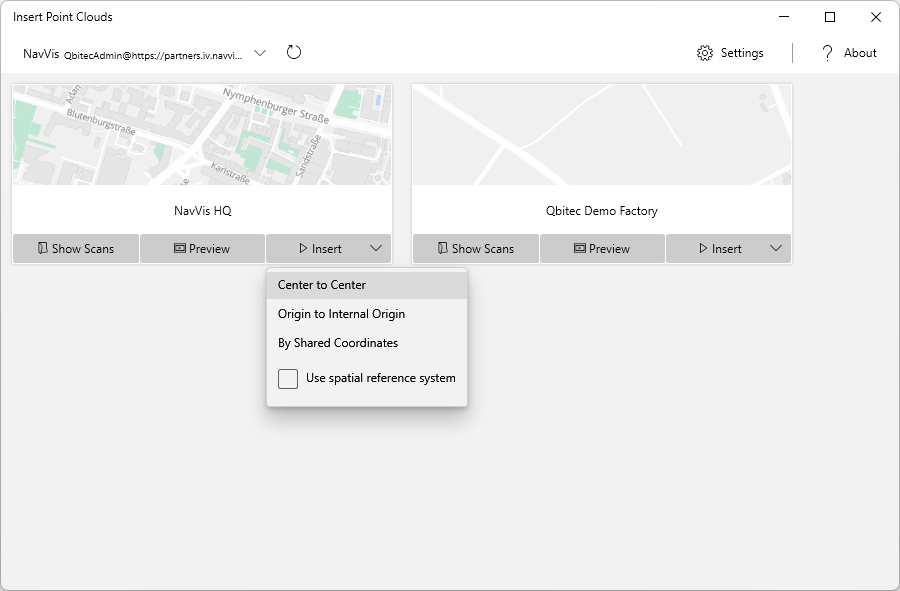
- Klicken Sie im "Qbitec"-Ribbon auf "Insert Point Cloud"
- Stellen Sie in der linken oberen Ecke des Übersichtsfensters sicher, dass die NavVis-Quelle ausgewählt ist. Wenn sie nicht ausgewählt ist, klicken Sie auf den Abwärtspfeil neben dem Quellnamen und wählen Sie die NavVis-Quelle aus.
Sie sehen eine Liste all Ihrer NavVis-Projekte mit drei Optionen:
- "Show Scans", um die Struktur der Seite zu durchsuchen
- "Preview", um ein 3D-Vorschaufenster zu öffnen, das alle Scans in einem interaktiven Viewer zeigt
- "Insert", um zur Auswahl der Site-Elemente zu gelangen, mit der Sie die einzufügenden Punktwolken eingrenzen können.
Ein Klick auf "Insert" öffnet ein Menü mit folgenden Optionen:
- "Center to Center": Platziert das Zentrum der Punktwolke im Projektzentrum
- "Origin to Internal Origin": Platziert den Ursprung der Punktwolke am Ursprung des internen Koordinatensystems
- "By Shared Coordinates": Platziert die Punktwolke entsprechend dem Site- oder Geo-Koordinatensystem
Standardmäßig wird angenommen, dass sich die Punktwolken im NavVis-Site Coordinate System befinden. Wenn Ihre Daten georeferenziert sind, können Sie das Kontrollkästchen "Use Spatial Reference System" aktivieren, um stattdessen die Georeferenzierung zu verwenden.
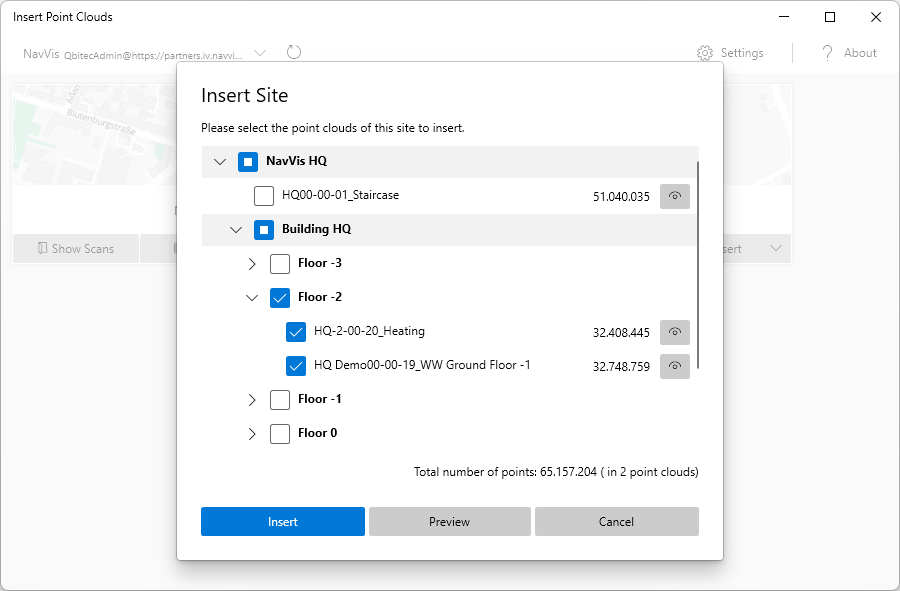
Ein Klick auf "Insert" ermöglicht es Ihnen, Ihre Auswahl entsprechend der Gebäudestruktur, die Sie in NavVis IVION eingerichtet haben, weiter zu verfeinern.
Projektknoten, Gebäude und Etagen können über den Pfeil neben ihren Namen erweitert werden. Wenn Sie einen Projektknoten, ein Gebäude oder eine Etage auswählen, werden automatisch alle enthaltenen Elemente, einschließlich der Punktwolken, ausgewählt.
Bitte beachten Sie: Punktwolken können mehreren Strukturelementen zugeordnet sein. Eine einzelne Punktwolke kann beispielsweise zu zwei oder mehr Etagen gehören. Wenn Sie eine solche Punktwolke auswählen, werden automatisch alle Etagen ausgewählt, zu denen sie gehört.
Sie können auf das Augensymbol neben einer Punktwolke klicken, um eine interaktive Vorschau anzuzeigen.
Nachdem Sie Ihre Auswahl getroffen haben, klicken Sie auf "Insert", um die Punktwolken in das Revit-Projekt einzufügen.
Seien Sie vorsichtig beim Einfügen eines vollständigen Projekts mit mehr als 50 Punktwolken, da Qbitec for Revit für die Verarbeitung einer kleinen Anzahl großer Punktwolken ausgelegt ist.
Und fertig – Ihre erste Punktwolke direkt von NavVis in Revit! Wenn Sie Fragen haben, kontaktieren Sie uns bitte unter support@qbitec.com.