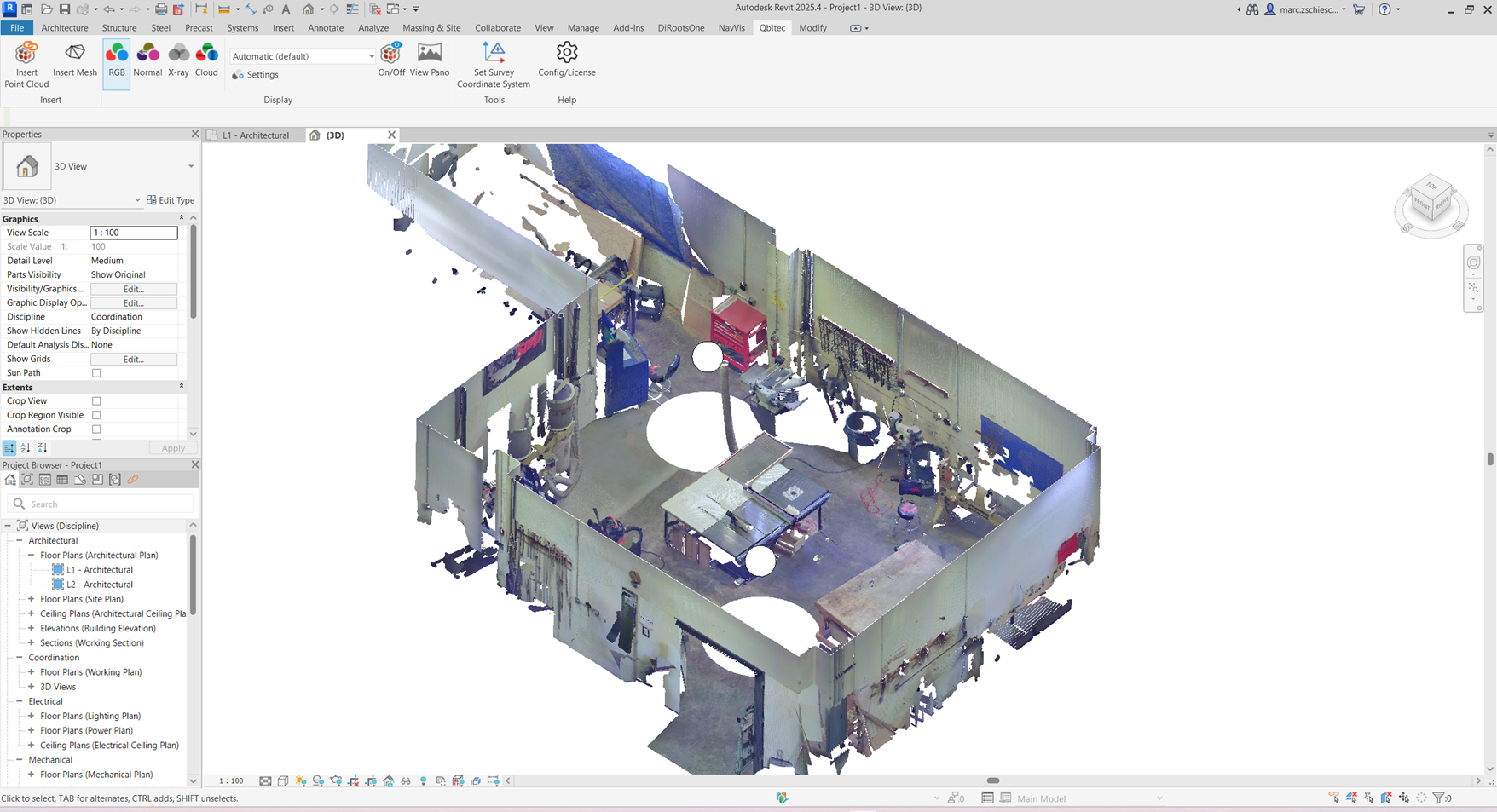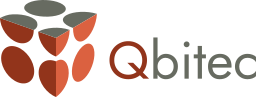In diesem Tutorial lernen Sie, wie Sie:
- die jeweiligen Komponenten richtig konfigurieren und die Autodesk Construction Cloud® als Datenquelle nutzen,
- Punktwolken im durch Qbitec for Revit optimierten Format hinzufügen und
- diese Punktwolken über die ACC teilen.
Dazu benötigen Sie:
- Revit® 2022 - 2026
- Qbitec for Revit (Benötigen Sie eine Testlizenz?)
- Zugriff zur Autodesk Construction Cloud (in diesem Tutorial wurde das Paket BIM Collaborate Pro verwendet)
- Autodesk Desktop Connector
Wenn Sie Zugang zu der Autodesk Construction Cloud haben, haben Sie ebenfalls Zugriff auf die Autodesk Desktop Connector App. Sie dient als zentrale Schnittstelle zur Datenhaltung zwischen der Autodesk Construction Cloud und ihrem PC. Ein geteilter Ordner könnte wie folgt aussehen:
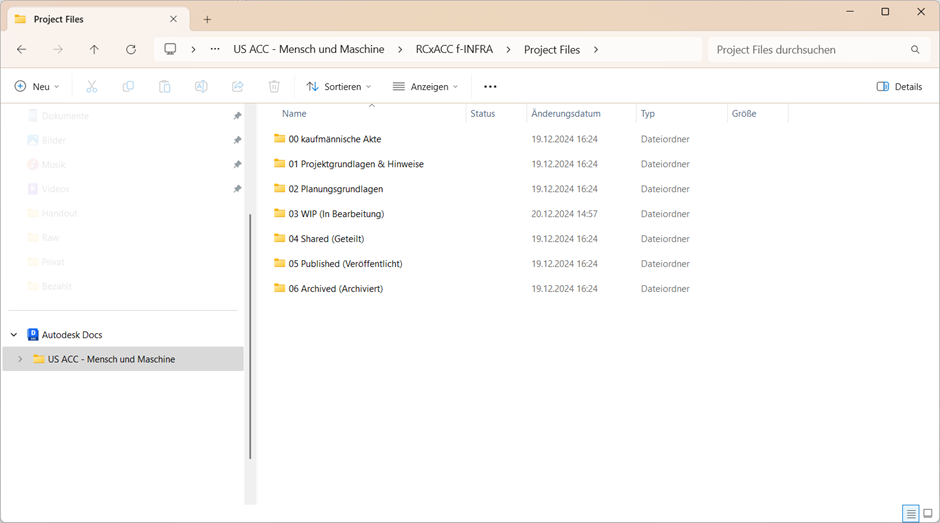
Der Projektordner beginnt die Synchronisation, sobald die Autodesk Desktop Connector App gestartet wurde. Folgende Symbolik ist relevant:
| Datei ist nur online verfügbar | |
| Datei wird synchronisiert | |
| Datei ist lokal verfügbar |
Für die Arbeit mit Qbitec for Revit wird die Synchronisation automatisch im Hintergrund durch die Autodesk Desktop Connector App organisiert. Lediglich für besonders große Dateien sollten Sie in ihrem Workflow die entsprechende Zeit einplanen, die für den Upload und Download der Datenpakete notwendig ist. Das Qbitec Format unterstützt sie dabei durch eine hohe, verlustfreie Dateikompression, welches die Synchronisationszeit im Vergleich zu der Arbeit mit Recap Daten halbiert.
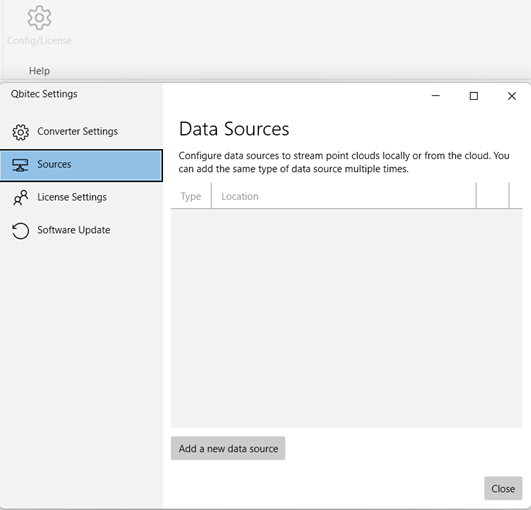
Um die Qbitec for Revit Software mit der Autodesk Construction Cloud zu verknüpfen, erzeugen Sie einen neuen Ordner und stellen Sie ihn als Quellenpfad ein. Gehen Sie dafür wie folgt vor:
- Erzeugen Sie innerhalb der über die ACC synchronisierte Ordnerstruktur einen neuen Ordner. Dort werden später die Punktwolken im Qbitec-Format gespeichert.
- Installieren Sie die aktuelle Qbitec for Revit App.
- In den Einstellungen („Config/License“) der Qbitec for Revit App, gehen Sie auf die Kategorie „Sources“ und legen einen neuen Quellpfad über die Schaltfläche „Add a new data source“
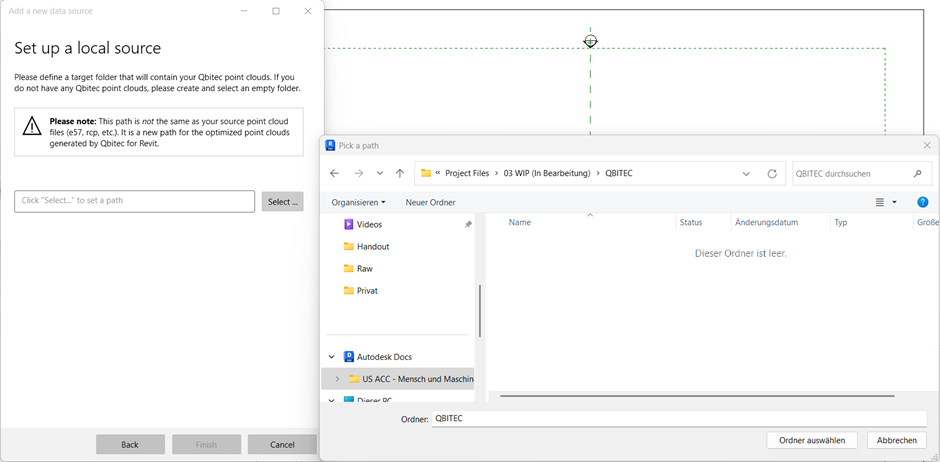
- Wählen Sie als Quellenart „Local or Network“ und wählen Sie den vorher erzeugten Ordner aus. Mit „Finish“ bestätigen Sie das Anlegen der neuen Datenquelle.
Nun können Sie beginnen, neue Punktwolkenprojekte im Qbitec-Format aus Ihren Quellpunktwolken zu erzeugen.
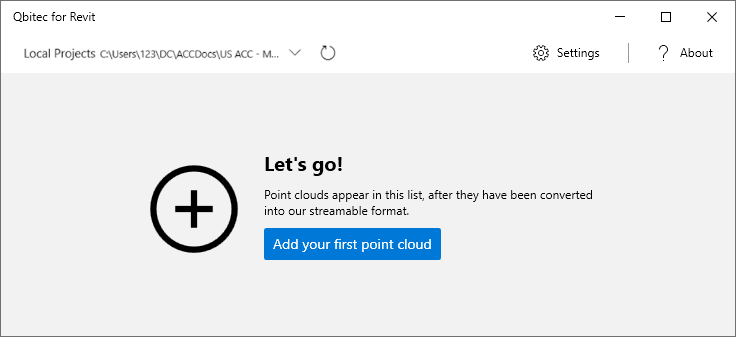
Um eine Punktwolke nutzen zu können muss sie zunächst optimiert und in den über die Construction Cloud geteilten Projektordner geschrieben werden. Nachdem Sie im Schritt 1 dieses Tutorials den entsprechenden Zielpfad eingestellt haben, gehen Sie in Qbitec for Revit auf die Schaltfläche „Insert Point Cloud“. Es öffnet sich die noch leere Projektauswahl. Dort klicken Sie auf „Add your first point cloud“.
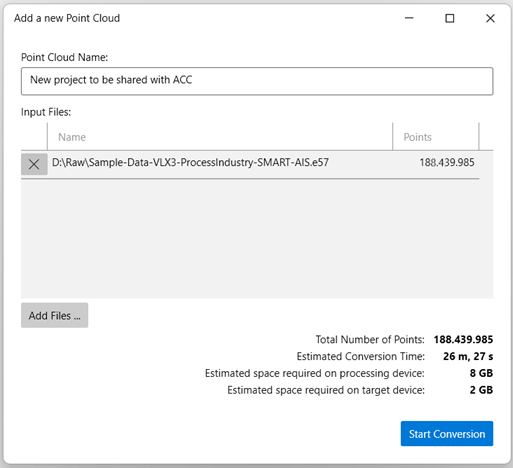
Folgend vergeben Sie den gewünschten Projektnamen, wählen eine oder mehrere Quelldateien (z.B. RCP oder E57) und Starten den Optimierungsvorgang mit der Schaltfläche „Start Conversion“.
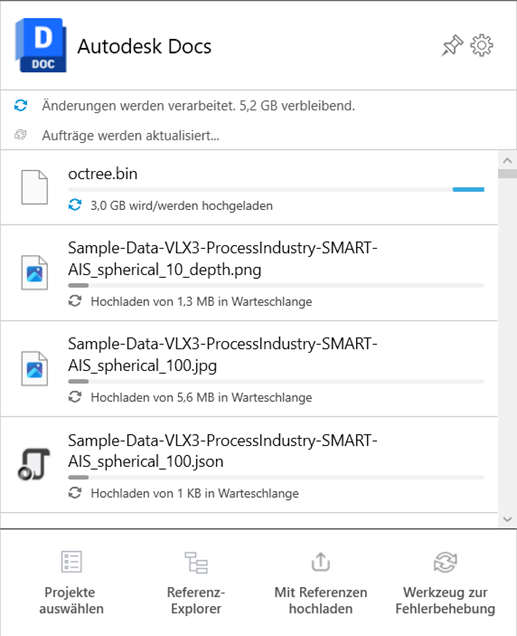
Nun werden die optimierten Daten in den Zielordner geschrieben und automatisch mit der Autodesk Desktop Connector App in die Autodesk Construction Cloud synchronisiert.
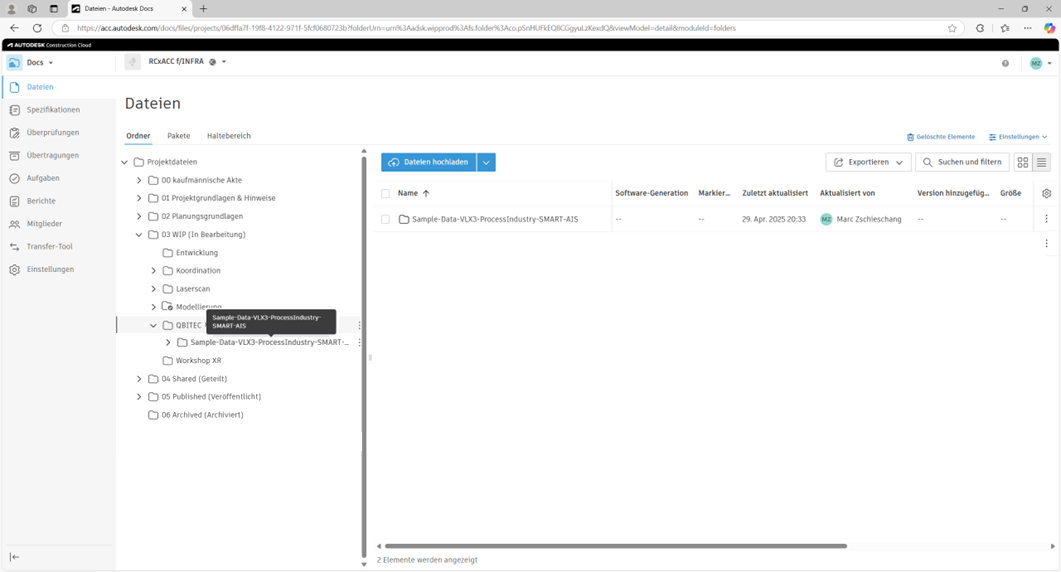
Nach Upload ist der Datensatz in der Autodesk Construction Cloud verfügbar und kann mit ihren Team-Mitgliedern geteilt werden.
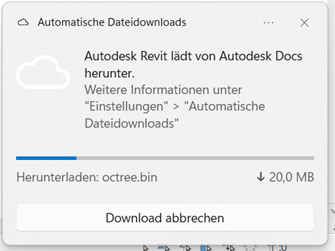
Nun können andere Personen in Ihrem Unternehmen auf derselben Datenbasis arbeiten. Dazu muss auch auf deren Seite der Autodesk Desktop Connector installiert und der Ordner mit ihnen geteilt sein.
Sofern andere Personen Schreibrechte auf den geteilten Ordner besitzen, können sie außerdem Punktwolkenprojekte hinzufügen, die dann für alle verfügbar sind.
Zum Einfügen eines Datensatzes wählen Sie im Qbitec-Tab in Revit die Schaltfläche „Insert Point Cloud“ und fügen Sie es über den Knopf „Insert“ in das Revit Projekt ein.
Sollte der Datensatz noch nicht mit dem PC aus der Autodesk Construction Cloud vollständig synchronisiert sein, so wird die Punktwolke zuerst synchronisiert und anschließend eingefügt. Die Autodesk Desktop Connector App informiert dabei über den entsprechenden Fortschritt.
Jetzt können Sie kollaborativ die Arbeit mit der Punktwolke beginnen.