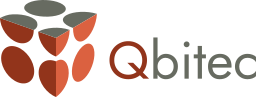In diesem Tutorial lernen Sie, wie Sie
- Eine georeferenzierte Qbitec-Punktwolke einem lokalen Revit®-Projekt hinzufügen
- Die Punktwolke an Ihrem Modell ausrichten
- Das Vermessungskoordinatensystem auf die Georeferenz der Punktwolke setzen
- Optional weitere georeferenzierte Punktwolken dem Projekt hinzufügen
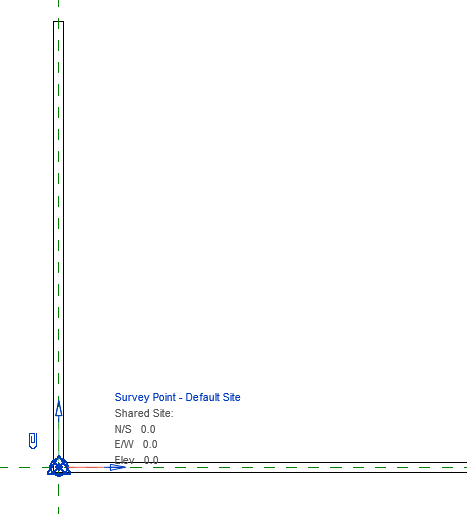
- Öffnen Sie ein Revit-Projekt, das noch nicht georeferenziert ist. Im Bild sehen Sie ein Projekt, das aus zwei Wänden besteht. Der Vermessungspunkt (englisch "Survey Point"; dreieckiges, blaues Symbol) liegt am Ursprung, hat 0-Koordinaten und die Achsen verlaufen parallel zum Projekt-Koordinatensystem.
- Klicken Sie im “Qbitec-Ribbon” auf die Schaltfläche “Insert Point Cloud”

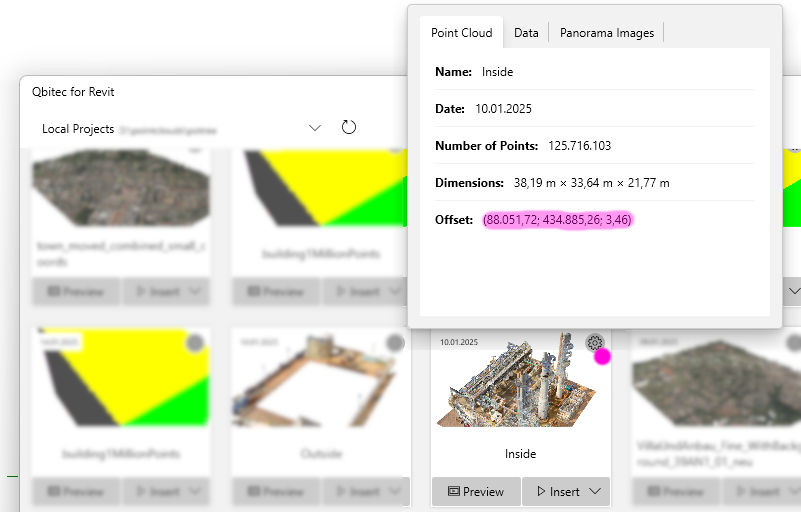
- Wählen Sie eine Punktwolke, die georeferenziert ist. Das erkennt man an den großen x und y Koordinaten im Offset. Den Offset können Sie sich anzeigen lassen, indem Sie auf das Zahnrad in der Kachel klicken.
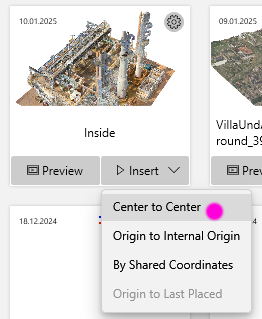
Klicken Sie auf “Insert” unter der einzufügenden Punktwolke und wählen Sie die Option “Center to Center”.
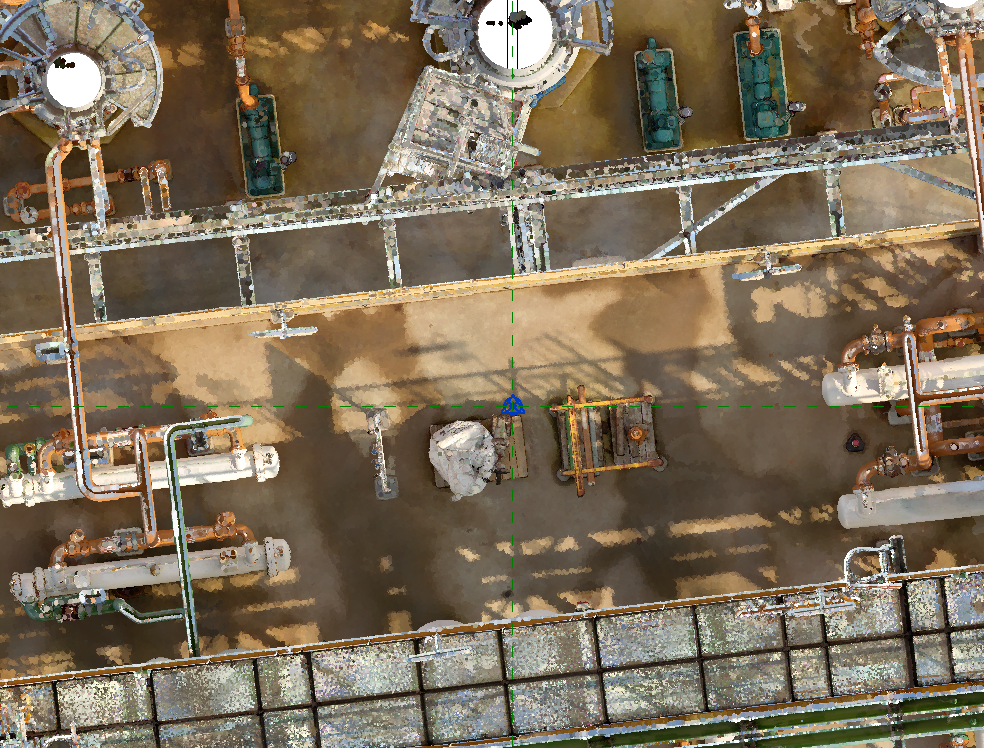
- Die Punktwolke erscheint in der Mitte Ihres Projekts. Sie ist nach dem geographischen Norden ausgerichtet und passt vermutlich noch nicht zu Ihrem Revit-Modell. Eventuell sehen Sie Ihr Modell nicht, weil es verdeckt wird, wie in diesem Beispiel.
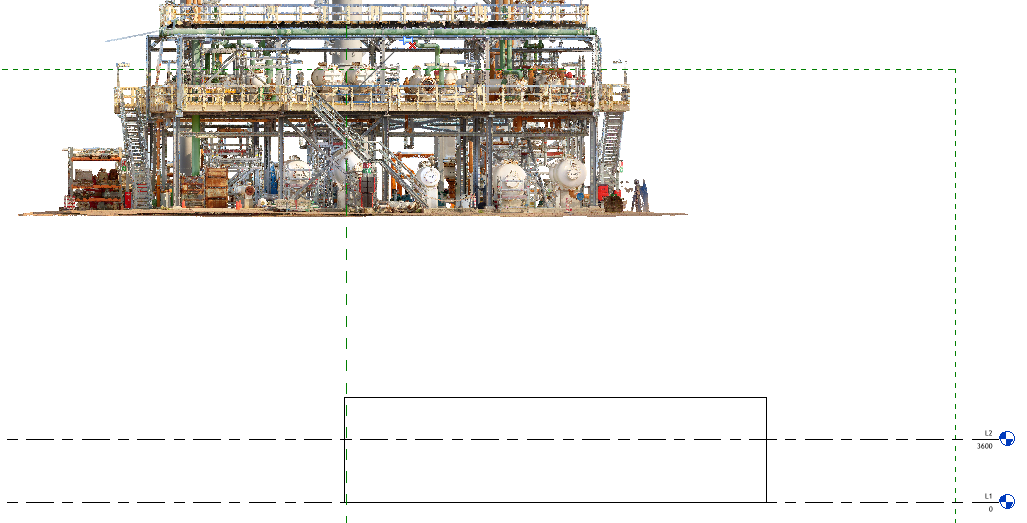
- Stellen Sie den Höhenbezug her, indem Sie auf eine Seitenansicht (z. B. Süd) wechseln. Entsperren Sie die Punktwolke durch Klicken auf die Stecknadel. Im Ergebnis ist die Stecknadel ausgekreuzt.

- Verschieben Sie die Punktwolke so, dass sie zu Ihrem Höhensystem passt. Nutzen Sie im Ribbon "Ändern" (englisch “Modify”) die Schaltfläche

Das Ergebnis für das Beispiel sieht so aus.
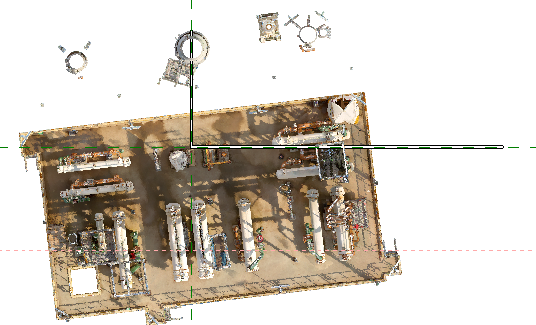
- Wechseln Sie in die Draufsicht.
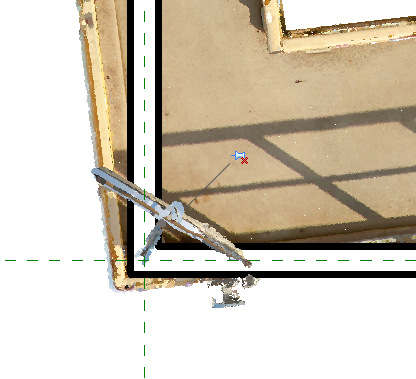
- Verschieben Sie nun die Punktwolke so, dass ein Punkt der Wolke mit Ihrem Modell übereinstimmt. Im Beispiel ist unser Ziel, dass der Schnittpunkt der beiden Wände an der unteren linken Ecke des Obergeschosses der Chemieanlage zu liegen kommt. Der Handlauf soll sich an die Wände anschmiegen. Nutzen Sie im Ribbon "Ändern" (englisch “Modify”) die Schaltfläche

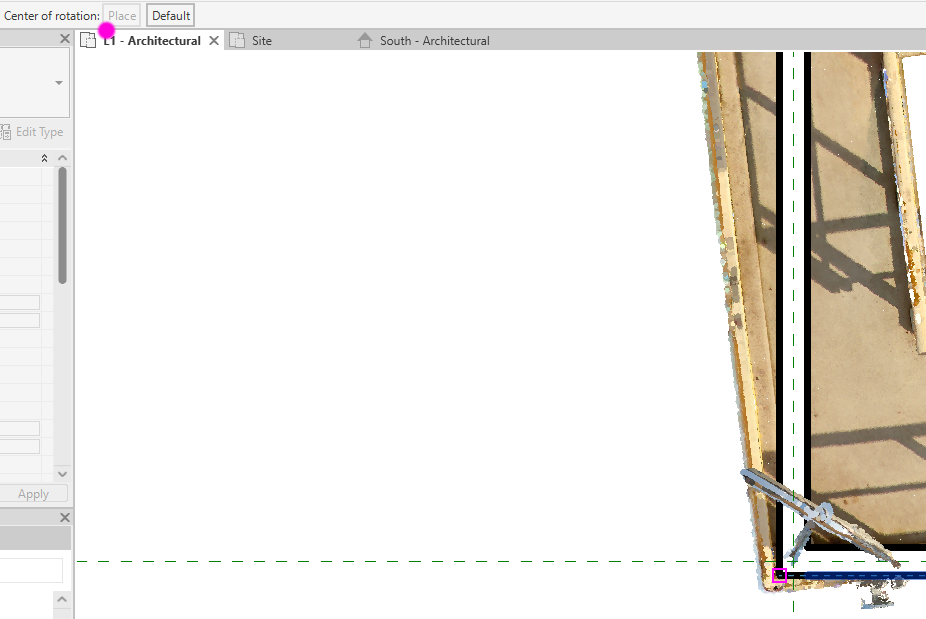
- Rotieren Sie die Punktwolke so, dass sie komplett zu Ihrem Projekt passt. Nutzen Sie im Ribbon "Ändern" (englisch “Modify”) die Schaltfläche

Als "Drehmittelpunkt; Ort" (englisch “Center of Rotation; Place”) wählen Sie den bereits passenden Punkt.

- Klicken sie dann in der Punktwolke und anschließend auf dem Modell eine korrespondierende Achse. Diese sollte möglichst lang sein, um eine hohe Genauigkeit zu erzielen.
Im Ergebnis ist die Punktwolke zu Ihrem Modell ausgerichtet.
Prüfen Sie das Ergebnis an anderen Teilen des Modells und wiederholen Sie die Schritte 4 bis 6 (Verschiebung und Rotation) bis die Übereinstimmung genau genug ist.

Auch in einer Schrägansicht passen nun Punktwolke und Revit-Modell perfekt.
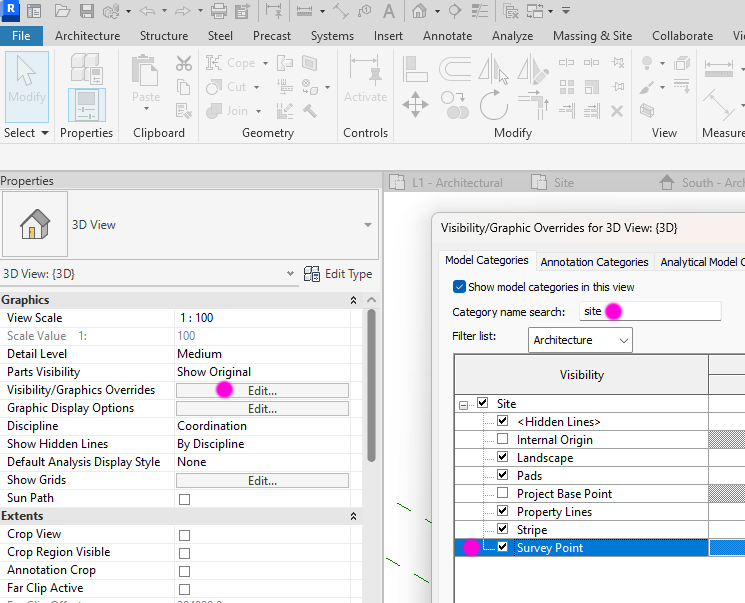
- Wählen sie eine Ansicht mit angezeigtem Vermessungspunkt (englisch "Survey Point") oder schalten sie es in einer beliebigen Ansicht ein.
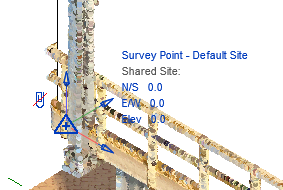
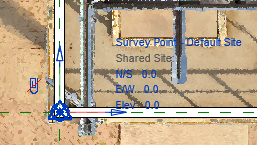
- Schalten Sie die Büroklammer am Vermessungssymbol aus, indem Sie darauf klicken. Ergebnis ist eine rot-durchgestrichene Büroklammer. Hier in Schräg- und Draufsicht.

- Klicken Sie im “Qbitec-Ribbon” auf die Schaltfläche “Set Survey System”
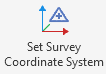
und anschließend irgendwo auf die Punktwolke um anzuzeigen, dass von dieser Punktwolke das Vermessungssystem übernommen werden soll. Nun wird durch die Software das Koordinatensystem aus der Punktwolke ausgelesen und in das Revit-Vermessungs-Koordinatensystem ("gemeinsame Koordinaten", englisch: "shared Coordinates") geschrieben. Im Ergebnis stehen große Zahlenwerte am Vermessungspunkt (englisch "Survey Point") und die Achsen sind, entsprechend des geographischen Nordens, verdreht.
Üblicherweise wird der Vermessungspunkt (englisch "Survey Point") an einen Punkt geschoben, dessen Geo-Koordinate bekannt ist, z. B. auf einen Grenzstein. Durch die durchgestrichene Büroklammer wird angezeigt, dass dieses Verschieben den Ursprung und die Ausrichtung des Koordinatensystems nicht verändert. Nur das Symbol wird verschoben. Im Beispiel belassen wir den Vermessungspunkt (englisch "Survey Point") am Ursprung des Projekt-Koordinatensystems.
Nun können Sie das Projekt speichern und bei Bedarf an der Revit-Konstruktion arbeiten.
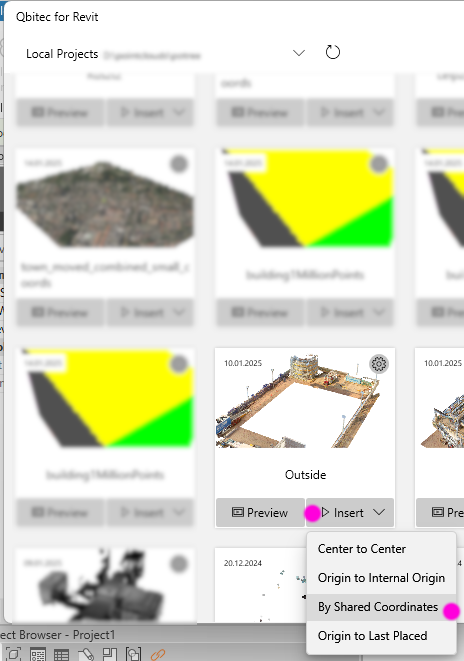
Wenn Sie weitere georeferenzierte Punktwolken einfügen möchten, können Sie dies nun jederzeit tun. Klicken Sie im “Qbitec-Ribbon” die Schaltfläche “Insert Point Cloud”

Wählen Sie die Punktwolke und klicken Sie auf “Insert”. Nutzen Sie die Methode “By Shared Coordinates”, um die Punktwolke entsprechend des in der Wolke gespeicherten Vermessungskoordinatensystems, einzufügen.

Beide Punktwolken und Revit-Modell passen in der Folge exakt zueinander. Nutzen Sie den Farbmodus "Cloud" im “Qbitec Ribbon”, um das Ergebnis zu visualisieren: ![]()
Beide Punktwolken werden dadurch unterschiedlich eingefärbt.
Und das war's! Wenn Sie Fragen haben, kontaktieren Sie uns bitte über support@qbitec.com.
Hier ist ein englisches Video, das den Vorgang ähnlich zu diesem Tutorial demonstriert.